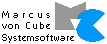 HOW
TO Setup SVN+SSH on Windows®
HOW
TO Setup SVN+SSH on Windows®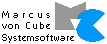 HOW
TO Setup SVN+SSH on Windows®
HOW
TO Setup SVN+SSH on Windows®Written by Marcus von Cube, Dec. 23, 2012
Here is a short walk-through to make SVN on SourceForge work with the secure svn+ssh: protocol needed for update access to the repository.
SVN Client (command line SVN from http://subversion.apache.org/packages.html#windows and/or Tortoise SVN from http://tortoisesvn.net/).
PuTTY, a terminal program providing an SSH client, from http://www.chiark.greenend.org.uk/~sgtatham/putty/download.html. Make sure you get the installer version.
Install the packages. On my German Windows XP installation, PuTTY is in C:\Porgramme\PuTTY. The command line SVN is in C:\APPS\SVN\bin. I've setup the PATH variable on my system to point to both directories. This makes command line access easier.
The SVN client needs to know where PuTTY, to be precise, its SSH client plink.exe is installed. There are two ways to do this.
For the command line client, setup an environment variable:

In Tortoise SVN open the Settings dialog:

The delimiter is a backward slash '\'.
For SSH to work properly, create a private/public key pair. The tool is PuTTYgen:

You should get a screen like this when you're done:

The passphrase is optional but recommended. You need to save the private key in a secure location. Don't close the PuTTYgen window, yet!
Go to sourceforge.net and log in. Now update your account settings:

Go to Services:

Click on the Edit SSH Keys for Shell/CVS link:

I've already pasted the data shown on the PuTTYgen dialog as the public key. The data goes to a single line! You can have more than a single key installed here. It takes a few minutes before SourceForge has internally propagated the newly installed key(s) so you'll need to be patient.
The SSH client on your PC needs access to your public key. The PuTTY tool pageant.exe does this for you. Make it start automatically when you start your Windows session by putting a link in your Startup (Autostart) folder:

Click on the icon to start the program. It will appear in the system tray:

Add your secret key from the file where you've saved it:

Input the passphrase on request.
You'll need a first time connection via SSH to the host svn.code.sf.net to store the host's certificate as trusted in PuTTY's cache:
C:\Programme\PuTTY>plink svn.code.sf.net
The server's host key is not cached in the registry. You
have no guarantee that the server is the computer you
think it is.
The server's key fingerprint is:
ssh-rsa 2048 86:7b:1b:12:85:35:8a:b7:98:b6:d2:97:5e:96:58:1d
If you trust this host, enter "y" to add the key to
PuTTY's cache and carry on connecting.
If you want to carry on connecting just once, without
adding the key to the cache, enter "n".
If you do not trust this host, press Return to abandon the
connection.
Store key in cache? (y/n) y
login as: mvcube
The final login will fail but that's ok.
Now you should be able to do the initial checkout with the command given by SourceForge. Here is the procedure for the command line:
svn checkout --username=mvcube svn+ssh://mvcube@svn.code.sf.net/p/wp43s/code/ wp43s
The checkout should complete normally. From this on, you shouldn't be asked for a key or passphrase again. SVN should just work.